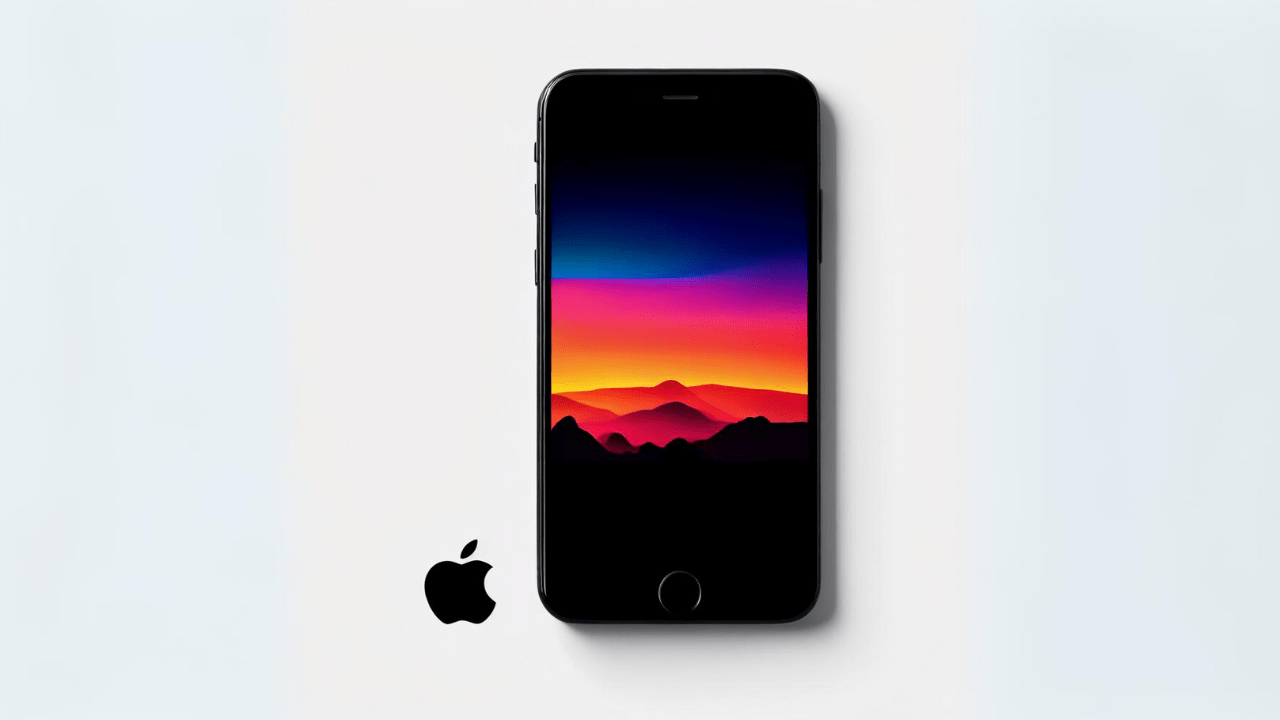Pernah ingin menyimpan percakapan panjang di WhatsApp, artikel menarik, atau resep makanan di website tanpa harus screenshot berkali-kali? Screenshot standar iPhone memang hanya menangkap sebagian layar, menyulitkan pengambilan gambar konten yang panjang.
Tapi jangan khawatir! iPhone punya fitur keren yang disebut screenshot panjang (atau scrolling screenshot) yang bisa kamu gunakan untuk menangkap seluruh halaman dalam satu gambar. Fitur ini sangat berguna saat kamu ingin:
- Menyimpan percakapan WhatsApp yang panjang
- Mengabadikan artikel atau halaman web tanpa terpotong
- Membuat salinan resep makanan yang lengkap
- Menyimpan informasi penting dalam satu gambar
Di artikel ini, kita akan membahas cara screenshot panjang di iPhone menggunakan fitur bawaan (iOS 13 ke atas), opsi aplikasi pihak ketiga, serta tips & trik tambahan. Siap untuk menguasai teknik screenshot ini? Yuk, lanjut baca!
Cara Screenshot Panjang di iPhone (Fitur Bawaan iOS)
Kabar baiknya, jika kamu menggunakan iPhone dengan iOS 13 atau versi yang lebih baru, kamu sudah memiliki fitur screenshot panjang bawaan yang sangat mudah digunakan! Berikut langkah-langkahnya:
- Buka halaman/aplikasi yang ingin di-screenshot: Misalnya, buka chat WhatsApp yang ingin kamu simpan, artikel yang ingin kamu baca nanti, atau halaman web yang berisi informasi penting.
- Tekan tombol Volume Up dan Side secara bersamaan: Sama seperti saat mengambil screenshot biasa. Kamu akan mendengar bunyi “klik” dan layar akan berkedip sebentar.
- Ketuk thumbnail screenshot: Thumbnail akan muncul di pojok kiri bawah layar. Segera ketuk thumbnail ini sebelum menghilang.
- Pilih tab “Full Page”: Di bagian atas layar preview, kamu akan melihat dua tab: “Screen” dan “Full Page”. Pilih tab “Full Page”.
- Sesuaikan panjang screenshot: iPhone akan menampilkan pratinjau seluruh halaman yang bisa kamu screenshot. Gunakan alat cropping untuk menentukan bagian atas dan bawah yang ingin kamu sertakan.
- Simpan screenshot panjang: Ketuk tombol “Done” di pojok kiri atas, lalu pilih “Save PDF to Files”. Screenshot akan tersimpan dalam format PDF di aplikasi Files.
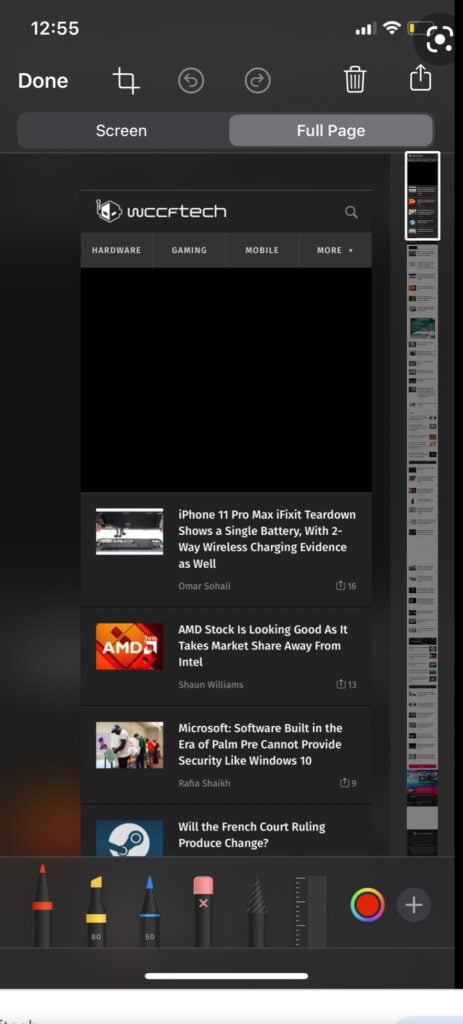
Catatan Tambahan:
- Untuk mengakses screenshot yang sudah tersimpan, buka aplikasi Files dan cari file PDF yang baru saja kamu simpan.
- Fitur screenshot panjang bawaan mungkin tidak berfungsi di semua aplikasi. Beberapa aplikasi mungkin tidak mendukung fitur scrolling screenshot.
- Tips untuk WhatsApp: Fitur ini sangat praktis untuk capture di WhatsApp. Kamu bisa menyimpan seluruh percakapan panjang tanpa terpotong!
Jika kamu menggunakan iPhone dengan iOS yang lebih lama atau mengalami masalah dengan fitur bawaan, jangan khawatir! Kita akan membahas alternatif lain menggunakan aplikasi pihak ketiga di bagian selanjutnya.
Cara Screenshot Panjang di iPhone (Menggunakan Aplikasi)
Meskipun fitur screenshot panjang bawaan di iOS sangat praktis, ada beberapa alasan mengapa kamu mungkin ingin mempertimbangkan menggunakan aplikasi pihak ketiga:
- Kompatibilitas: Jika kamu menggunakan iPhone dengan iOS yang lebih lama (di bawah iOS 13), kamu tidak akan menemukan fitur bawaan ini. Aplikasi pihak ketiga menawarkan solusi yang bisa digunakan di berbagai versi iOS.
- Fitur Tambahan: Banyak aplikasi screenshot panjang menawarkan fitur tambahan seperti pengeditan, anotasi, penggabungan beberapa screenshot, dan konversi ke format gambar yang berbeda.
- Fleksibelitas: Beberapa aplikasi memungkinkan kamu mengambil screenshot panjang dari aplikasi atau konten yang mungkin tidak didukung oleh fitur bawaan.
Berikut adalah beberapa aplikasi screenshot panjang yang direkomendasikan untuk iPhone:
- Tailor (Gratis): Aplikasi ini sangat mudah digunakan dan dapat secara otomatis menggabungkan beberapa screenshot menjadi satu gambar panjang.
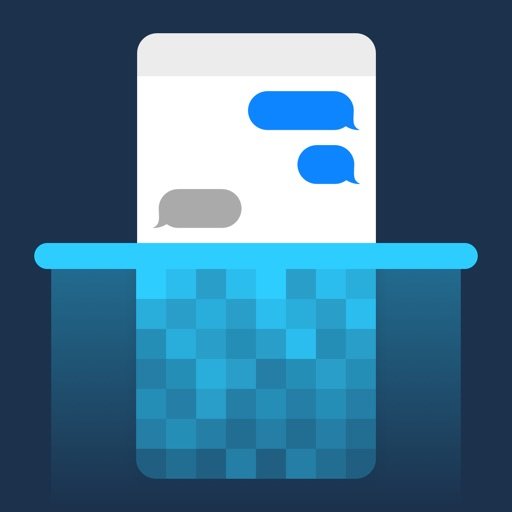
- Picsew (Berbayar): Picsew menawarkan berbagai fitur pengeditan, termasuk menambahkan teks, stiker, dan filter ke screenshot panjang Anda.
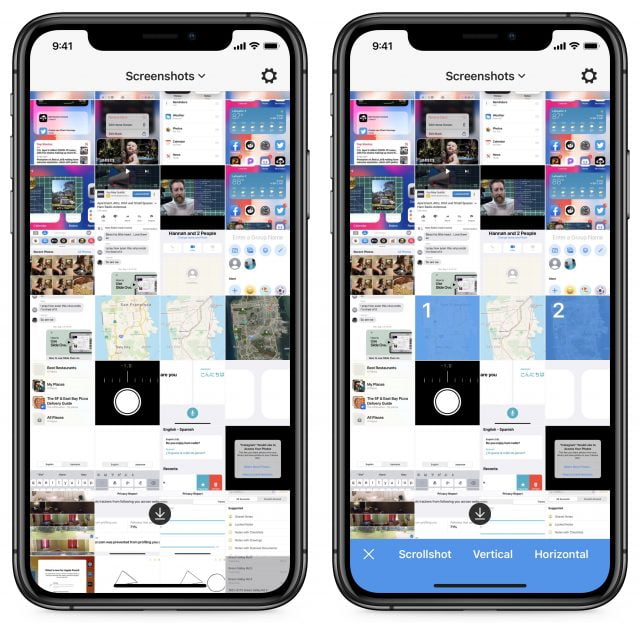
- LongShot (Gratis, dengan pembelian dalam aplikasi): LongShot adalah aplikasi populer yang menawarkan fitur screenshot panjang, pengeditan, dan bahkan perekaman layar.
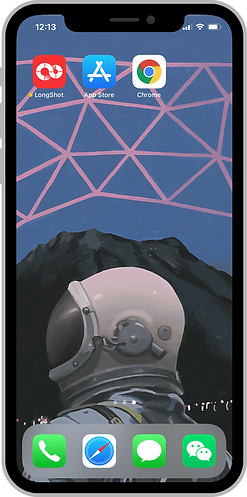
Cara Menggunakan Aplikasi Screenshot Panjang (Contoh: Tailor)
- Unduh dan buka aplikasi Tailor: Cari aplikasi Tailor di App Store, unduh, lalu buka.
- Ambil screenshot seperti biasa: Buka aplikasi atau konten yang ingin kamu screenshot dan ambil screenshot dengan menekan tombol Volume Up dan Side secara bersamaan.
- Tailor akan bekerja: Tailor akan secara otomatis mendeteksi screenshot yang berurutan dan menggabungkannya menjadi satu gambar panjang.
- Edit screenshot (opsional): Jika perlu, kamu bisa mengedit screenshot panjang yang dihasilkan dengan memotong, menambahkan teks, atau membuat penyesuaian lainnya.
- Simpan atau bagikan: Setelah selesai, simpan screenshot panjang ke galeri foto Anda atau bagikan langsung melalui aplikasi lain.
Perbandingan Aplikasi Screenshot Panjang
| Fitur | Tailor | Picsew | LongShot |
|---|---|---|---|
| Otomatis menggabungkan screenshot | ✅ | ✅ | ✅ |
| Fitur pengeditan (crop, teks, dll.) | ❌ | ✅ | ✅ |
| Anotasi (gambar, stiker) | ❌ | ✅ | ✅ |
| Perekaman layar | ❌ | ❌ | ✅ |
| Harga | Gratis | Berbayar | Gratis (dengan pembelian dalam aplikasi) |
Rekomendasi: Jika kamu hanya membutuhkan fungsi dasar screenshot panjang tanpa fitur tambahan, Tailor adalah pilihan yang bagus karena gratis dan mudah digunakan. Namun, jika kamu menginginkan lebih banyak opsi pengeditan dan kustomisasi, Picsew adalah pilihan yang lebih lengkap.
Sekarang kamu sudah punya dua cara untuk mengambil screenshot panjang di iPhone! Lanjut ke bagian berikutnya untuk tips dan trik tambahan agar screenshot kamu semakin sempurna.
Tips & Trik Screenshot Panjang di iPhone
Setelah mengetahui cara mengambil screenshot panjang di iPhone, mari kita bahas beberapa tips dan trik tambahan untuk mendapatkan hasil yang terbaik:
Mengatasi Masalah Screenshot Panjang Tidak Bisa Digeser
Jika kamu mengalami masalah saat mengambil screenshot panjang, seperti layar tidak mau bergulir atau hasil screenshot terpotong, coba langkah-langkah berikut:
- Restart aplikasi atau iPhone: Terkadang, aplikasi yang bermasalah bisa menyebabkan gangguan pada fitur screenshot panjang. Coba tutup aplikasi tersebut dan buka kembali, atau restart iPhone kamu.
- Pastikan aplikasi mendukung screenshot panjang: Tidak semua aplikasi mendukung fitur scrolling screenshot. Pastikan aplikasi yang kamu gunakan mendukung fitur ini sebelum mencoba mengambil screenshot panjang.
- Update iOS ke versi terbaru: Apple seringkali merilis pembaruan iOS yang meningkatkan kinerja dan stabilitas fitur screenshot panjang. Pastikan iPhone kamu menggunakan iOS versi terbaru.
Tips untuk Hasil Screenshot Panjang yang Terbaik
- Gunakan mode gelap: Jika memungkinkan, aktifkan mode gelap di aplikasi atau website yang ingin kamu screenshot. Ini akan mengurangi silau dan membuat teks lebih mudah dibaca.
- Aktifkan AssistiveTouch: AssistiveTouch adalah tombol virtual yang bisa kamu gunakan untuk mengambil screenshot dengan satu ketukan, termasuk screenshot panjang. Kamu bisa mengaktifkan AssistiveTouch di Settings -> Accessibility -> Touch -> AssistiveTouch.
- Gunakan aplikasi editing foto: Jika hasil screenshot panjang kurang sempurna, kamu bisa menggunakan aplikasi editing foto untuk memperbaiki warna, kecerahan, kontras, atau memotong bagian yang tidak diinginkan.
Dengan mengikuti tips dan trik di atas, kamu bisa mengoptimalkan penggunaan fitur screenshot panjang di iPhone dan mendapatkan hasil gambar yang memuaskan!
Kesimpulan
Menguasai cara screenshot panjang di iPhone membuka banyak kemungkinan untuk menyimpan dan berbagi informasi secara lebih efektif. Kini kamu bisa dengan mudah menyimpan percakapan panjang, artikel menarik, resep makanan, atau halaman web tanpa harus repot mengambil banyak screenshot.
Jika kamu pengguna iPhone dengan iOS 13 ke atas, manfaatkan fitur bawaan yang praktis dan mudah digunakan. Namun, jika kamu menggunakan iOS yang lebih lama atau menginginkan fitur tambahan, jangan ragu untuk mencoba salah satu aplikasi screenshot panjang yang direkomendasikan.
Ingatlah untuk mencoba berbagai metode dan aplikasi untuk menemukan yang paling sesuai dengan kebutuhan dan preferensi kamu. Selamat mencoba dan semoga tips ini bermanfaat!
Jangan lupa untuk membagikan artikel ini ke teman-teman kamu yang juga ingin tahu cara screenshot panjang di iPhone. Jika kamu punya pertanyaan atau pengalaman menarik seputar screenshot panjang, jangan ragu untuk berbagi di kolom komentar di bawah!